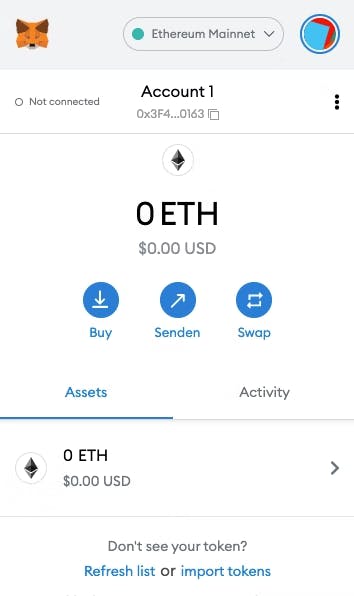In this post, you’ll learn how to quickly set up the MetaMask browser wallet. This will allow you to interact easily with any EVM-compatible blockchain - most notably, Ethereum.
MetaMask is a browser extension available for Chrome, Firefox, Edge, Brave, and Opera. While MetaMask is more than just a crypto wallet, its core functionality - creating accounts and interacting with blockchains via JSON RPC - will usually be sufficient if you want to use it for Web3 development. MetaMask provides you with a 12-word mnemonic called “secret backup phrase” that you can physically store to later recover your accounts should you change computers, browsers, etc. In short, MetaMask is one of the easiest ways for you to get going with Ethereum.
When downloading MetaMask (https://metamask.io/download.html), it’ll prompt you with detailed, easy-to-follow setup instructions. Let’s quickly go through the required steps.
First, you need to install the MetaMask browser extension in the Chrome Web Store (assuming you install it for Brave or Chrome). If it’s installed correctly, you should be redirected to a page asking you to set up MetaMask, as shown below.
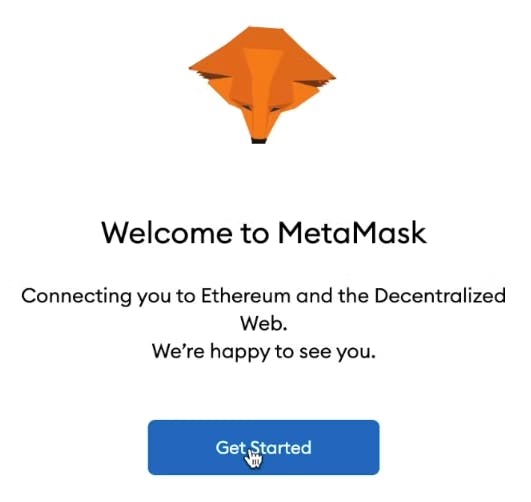
We’re going to create a new wallet on MetaMask. Therefore, when asked whether we’re New to MetaMask?, we’ll click Create a Wallet.
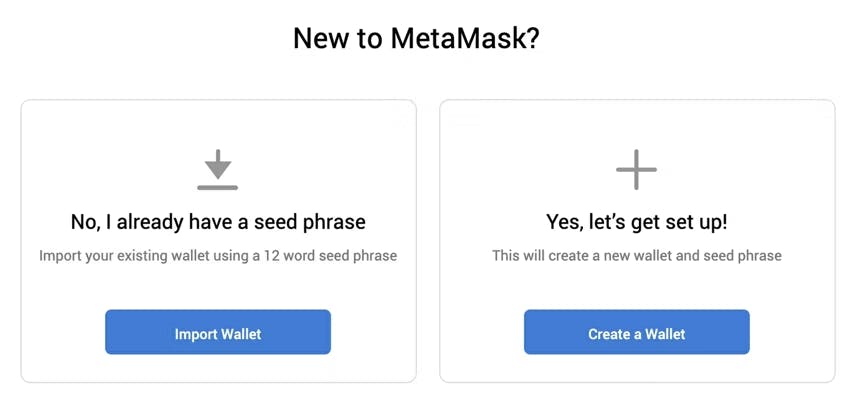
In the next step, you are prompted to create a password. Be sure to make this a difficult one. If someone can guess it on your computer, they’ll gain access to your private keys and, thus, would be able to send transactions from your accounts.
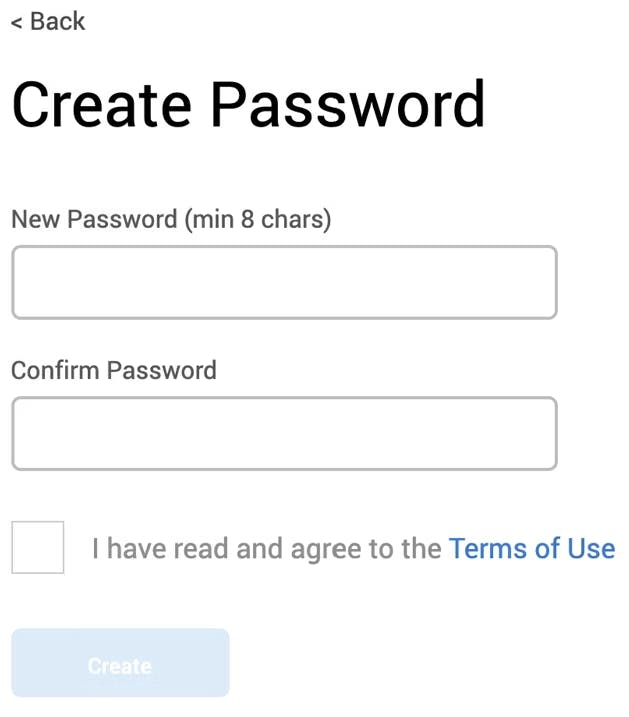
Moving on to the next step of the setup process, you’ll see a clickable area, which reveals your “secret backup phrase” (a.k.a. “seed phrase”). Make sure to write this down on a piece of paper and secure it in a safe place. Whether you should also save it in your password manager is debatable. I will leave this choice to you.
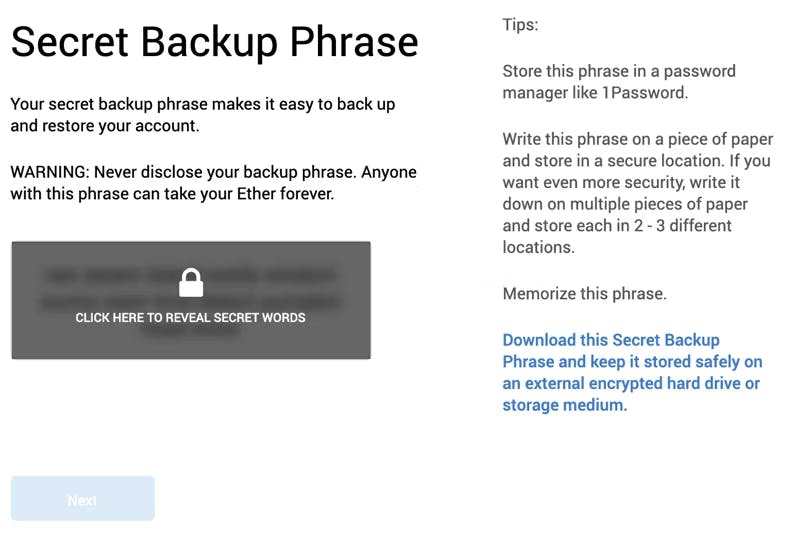
Next, MetaMask will ask you to confirm your secret backup phrase, as shown in the below figure.
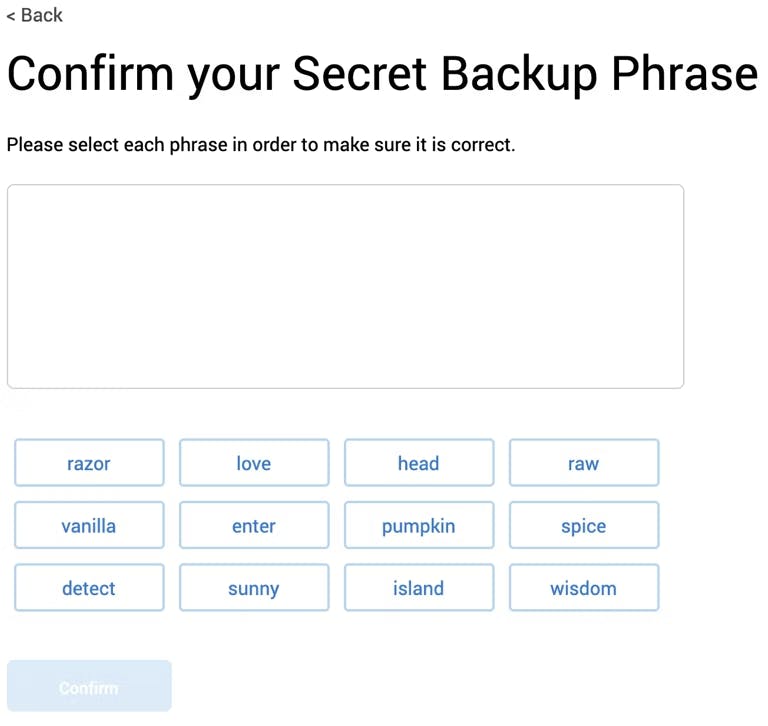
Once you’ve confirmed your secret backup phrase, you should be good to go! Now, if you select MetaMask in your web browser, you should see your new wallet and address as shown below.